Swift 入門指南 V1.00 - 單元 20 - 新增命命列專案
Swift 入門指南 V1.00 - 單元 20 - 新增命命列專案
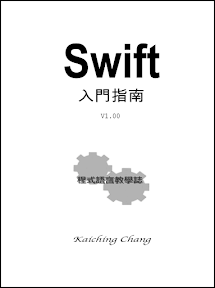
現在我們改以專案 (project) 的方式測試 Encrypt 類別 (class) ,從選單列〔File〕的〔New〕找到〔Project...〕,然後點擊這個指令

接著就會出現專案選擇視窗,我們選擇 Command Line Tool ,這就是命令列專案的樣板 (template) ,點擊右下角的〔Next〕按鈕後, Xcode 就會配置一個命令列專案,裡頭包含所有專案必須的檔案

接著出現專案名稱的視窗,這裡我們在 Product Name: 輸入 EncryptCommandLine ,最後點擊右下角的〔Next〕

接著選擇專案的儲存位置,這裡我們放在 _code 資料夾中,最後點擊右下角的〔Create〕

然後 Xcode 就會載入建立好的專案視窗

我們先看到 main.swift ,這是專案的預設執行檔案,內容很簡單就是印出 "Hello, World!"

按視窗左上方的執行鍵,專案就會編譯執行,結果會出現在檔案區下方右側,如下

Playground 裡右側就會顯示結果,可是在命令列要顯示結果得使用 println() 印出來。
專案除錯後的的產品放在資源庫裡 Xcode 的資料夾中,如果要輸出成應用程式,就得到選單列〔Product〕選擇〔Archives〕處理。
接下來我們在 EncryptCommandLine 新增一個 Swift 檔案,從左側資料夾叫出快顯選單,選擇〔New File...〕

也可以從選單列裡頭〔File〕的〔New〕選擇〔File...〕。
然後出現檔案種類選擇視窗,預設就是 Swift File ,然後點擊左下的〔Next〕

接著要輸入檔案名稱 Encrypt ,最後點擊左下的〔Create〕

Encrypt.swift 的預設內容如下

我們把原本在 Playground 中的程式碼複製貼到這裡來,記得測試程式碼部分不用複製,只需要 Encrypt 類別就可以了

然後把測試程式碼複製貼到 main.swift 內,另外要加上 println() 印出每一個字串 (string)

最後按左上方的執行鍵,結果如下

下一個單元我們繼續切換到 Cocoa Application 的專案,準備替 Encrypt 設計一個 GUI 吧!
中英文術語對照
| 專案 | project |
| 類別 | class |
| 樣板 | template |
| 字串 | string |
訂閱:
張貼留言 (Atom)
window.___gcfg = { 'lang': 'zh-TW' };


沒有留言:
張貼留言